调色板 |
您所在的位置:网站首页 › ipad procreate怎么导入笔刷 › 调色板 |
调色板
|
你正在阅览旧版的使用手册,若想看最新版本的使用手册请点击此处。 抱歉,在复制到你的剪贴板时遇到问题。试试直接复制下方链接。 调色板将你最喜爱的色彩用样板色卡的方式保存下来。创建或导入调和色盘,让你的配色方案唾手可得;同时还能在强大的调色板库中保存、分享或管理这些调色板,方便未来使用。 色卡 在调色板中你能看到带颜色的方形色卡,它们各代表着你保存的颜色;点击任一色卡即会变成你的当前颜色。你能在“色彩面板”各个功能键底部找到当前的默认调色板。
 创建色卡
创建色卡
“色彩面板”底部显示默认调色板,单击其中的空白处即能够把你的当前颜色保存成调色板色卡。 若你当前的默认调色板中没有空白处,你也能够取代现有色卡:点击并长按一个色卡、再点击 组合 即可。 或者,你也可以依下方说明来创建你的个人调色板并设置为默认值,让你更有创作自由。 完成选色在调色板列表右上方的长方格中显示着你当前的主要和次要颜色。 挑选到你喜欢的颜色后,只要点击色彩面板以外的任何一处即会关闭界面。  轻点
轻点
 使用色卡
使用色卡
想要使用调色板中的颜色,只要点击该色卡即能选定。 重排色卡重排色卡帮助你视觉化各种不同颜色的搭配和协调性。 想要移动色卡,点击并拖动至想放置的方格上方,再松开手指来丢放该色卡。 
 删除色卡
删除色卡
轻松删除不用的颜色,不占用你的创意空间。 想要从调色板中删除颜色,点击并长按该色卡、再点击 删除 即可;该色卡将会消失并留下空白色卡格。 调色板库 调色板集合不同色卡,在调色板库中你可以创建、保存、分享或导入你的配色方案,让你穿梭于各个作品中以调色板的方式随时存取。 轻点
轻点
 创建调色板
创建调色板
开启“色彩面板”并点击 调色板 功能键,你就能创建个人调色板。 在右上角有一个 + 图标,点击即可新建调色板,建立后默认为空白。 默认新建调色板的名称为 未命名调色板,点击此字样就会呼唤键盘让你自定义名称。 你的新建调色板会自动成为默认调色板,这代表此调色板会出现在各个色彩面板模式中。  轻点
轻点
 设置默认调色板
设置默认调色板
默认调色板会出现在各个“色彩面板”的模式中。 想要设置默认调色板,点击你选定调色板右边的设置默认键即可。 小窍门如果你需要一次使用多个调色板来创作而非使用一个默认调色板,使用调色板库会让流程更顺畅。 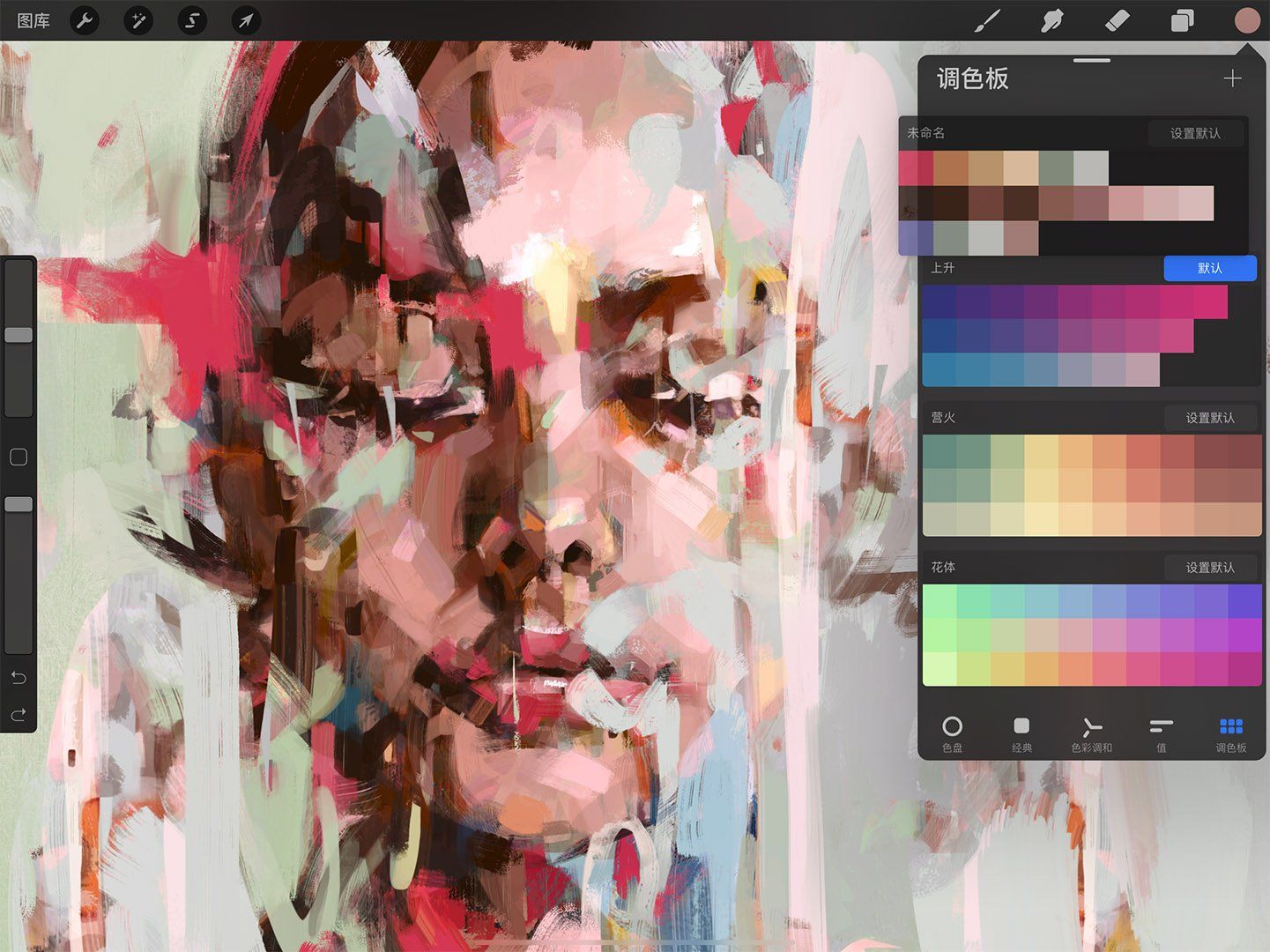
 重排调色板
重排调色板
为你最喜欢的调色板设置优先顺序。 在每个调色板左上角都有名称设置,想要替调色板重新排序,点击并长按名称处,并拖动该调色板至你想要放置的清单位置,松开手指即可完成丢放。 
 删除调色板
删除调色板
保持你的调色板功能整洁有序。 在调色板库中用单指在你选定的调色板上向左轻滑,即会看到 删除 指令按钮。 点击 删除,并确认操作来删除调色板,调色板一旦删除即不能复原。 导入及分享调色板 用多种导入、导出方法来使用其他艺术家的调色板设置,或与他人分享你的调色板。
 导入调色板
导入调色板
你可以在创作时导入并应用其他艺术家的调色板。 用 拖曳丢放 的方法把位于可相容存取位置的 .swatches 文件导入至你的调色板库中。 
 使用“拖曳丢放”共享
使用“拖曳丢放”共享
你也可以用”拖曳丢放“的方式分享调色板。 点击并长按调色板即可拖动它至任何可相容存取位置,以 .swatches 文件格式导出。你也可以在选定一个调色板的同时点击其他调色板堆叠,则可批次将调色板堆一起拖放至新位置。 
 分享调色板
分享调色板
向世界分享你的美丽配色。 在调色板库中用单指在你选定的调色板上向左轻滑,即会看到“分享”的指令按钮;点击按钮将呼唤出 iOS 的分享界面,你即可利用各式应用程式或云端服务来分享你的调色板。 |
【本文地址】
今日新闻 |
推荐新闻 |